
In the Open File Explorer to drop-down menu, choose This PC. You can quickly clear Quick Access’s history by turning on or off the feature.
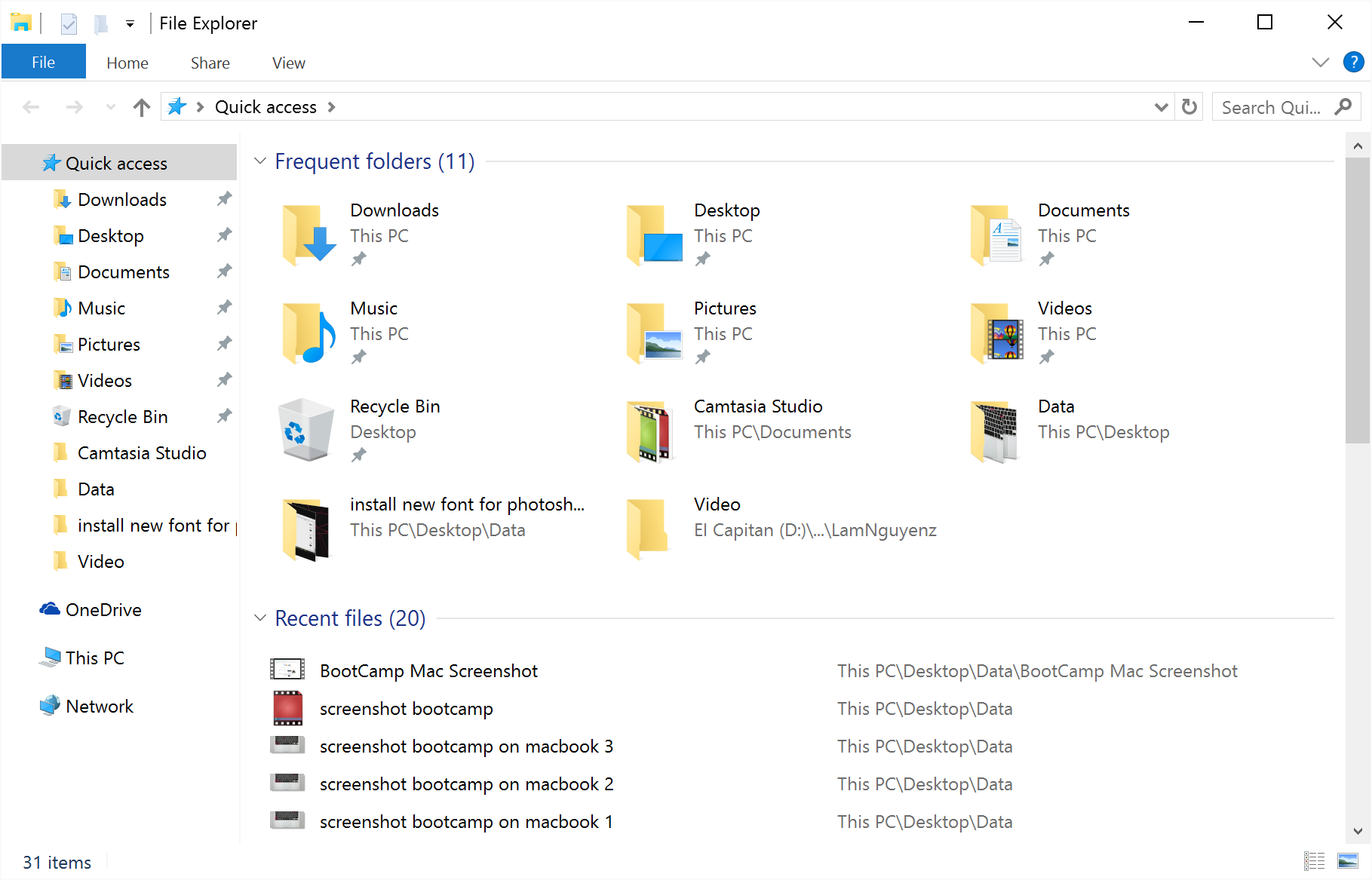
To have it open to This PC instead, follow the instructions below. When you reset and clear Quick access, it will only automatically clear the folders you pinned to Quick access, and not the default folders pinned to Quick access. In Windows 10, when you open File Explorer, it defaults to the Quick access area.
#Quick access menu windows 10 how to#
This tutorial will show you how to reset and clear Quick access pinned folders back to default for your account in Windows 10. Resetting and clearing Quick access pinned folders can be helpful if you are having issues using Pin to Quick access, Unpin from Quick access, or you just wanted to clear Quick access pinned folders back to default. These folder locations can include local and network folders, drives, libraries, Recycle Bin, etc., but files and apps cannot be pinned to Quick access.įolders pinned to Quick access will display under Frequent folders in Quick access in File Explorer, and under Quick access in the navigation pane of File Explorer.įolders you pin or unpin for Quick access will also be pinned or unpinned in the jump list of File Explorer on the taskbar and Start menu. You can Pin to Quick access and Unpin from Quick access folders in Windows 10. 1) Click on the Start menu > File Explorer. 1) Click on the Start menu > File Explorer. These are your frequent folders and recent files. The Quick access page in File Explorer is the shortest route to files you've been working on and folders you often use. The selected folder will be added to Quick access.

Select Pin to Quick Access from the popup menu. You need to use steps: Go to File Explorer to find the folder you want to pin to Quick access. How to Reset and Clear Quick Access Pinned Folders in Windows 10 It is very easy to add a folder to Windows 10 Quick access.


 0 kommentar(er)
0 kommentar(er)
